
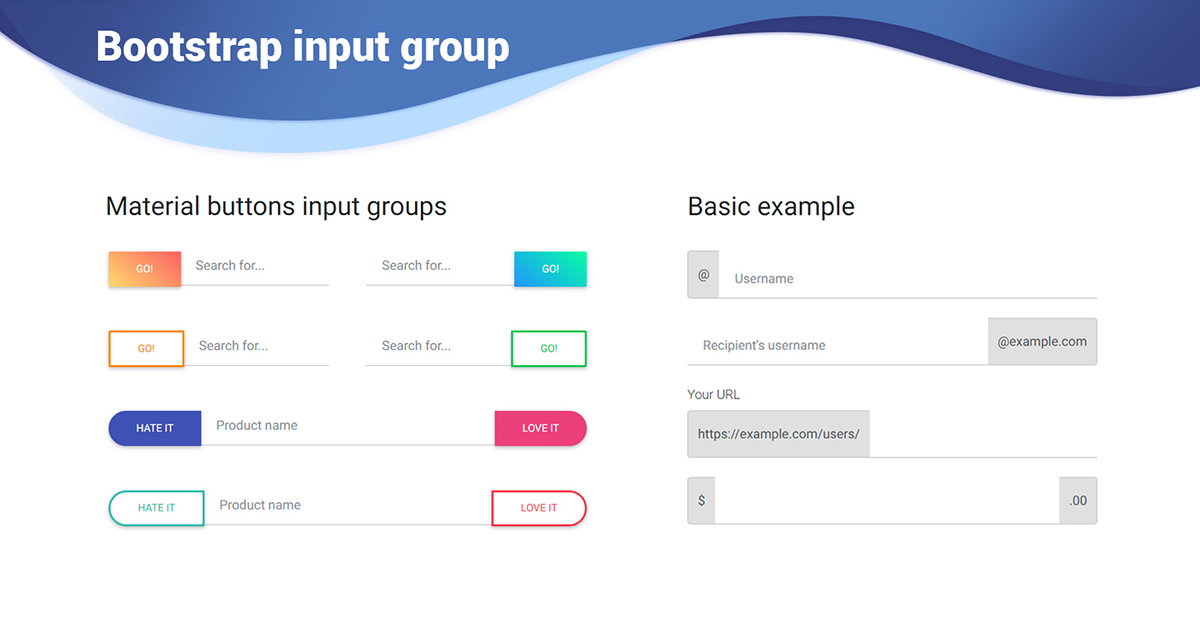
To configure link styling options, click the Link icon. Class: Allows your team to enter specific a CSS class name that will style the link according to your specified brand guidelines.Ģ.Link tracking must be enabled for this feature to apply. Set attribute(s) on click : Exposes contact attributes in a dropdown menu and allows you to input an attribute value to be set for the contact they click the link.Remove from list on click: Exposes available list names to choose from if you want the contact to be removed from a specific list when they click the link.Assign to list on click: Exposes available list names to choose from if you want a contact to be added to a specific list when they click the link.Link key/name: Allows you to assign a presentable name to any of the inserted links.Link tags: Enables link tag input where you can enter multiple tags separated by commas.Link tracking: Enable or disable link tracking uniquely for each link within the message.Select the Add/edit link checkbox in the Rich Text Editor to configure the options available in the Link Properties menu.
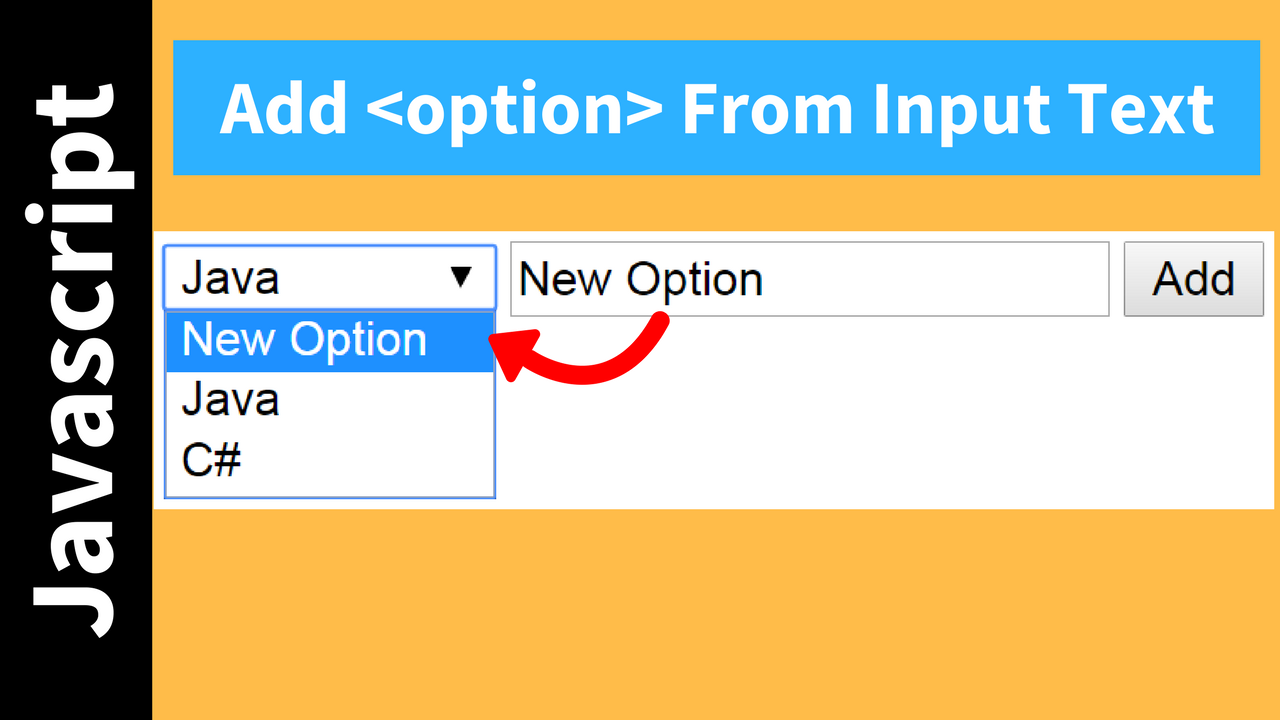
Rich text fields allow you to configure link style options along with adding link functions that, when enabled, will render as UI elements to configure appropriate values.ġ. Use the padding property to add space inside the text field.
The following keyboard shortcuts are supported for use with the rich text input field: The example above applies to all elements.Check out our banner block for an example. However, you can use the image selector field in any Sculpt block to add this functionality. Rich text fields do not support direct image insertion. For guidance, you can visit: Add variable key names to HTML. If instead of using an existing Sculpt block, you created a new block with rich text fields, it's necessary to add the resulting variable key names to your block HTML in order for the fields to populate correctly during message creation. As you add or edit, a preview of your rich text content will generate in the left pane.Ħ. To create a font stack, separate font family names with commas and hit enter when done.ĥ. When adding fonts, we recommend that you provide a stack of fall-back fonts in case the email recipient’s system cannot access your preferred font. Create a new field and select Rich Text under Form element type. In the Sculpt Editor, click the Form Builder button.ģ. Navigate to Content > Sculpt Blocks and choose an existing block to edit or create a new one.Ģ. You can edit existing blocks and replace plain text fields with the rich text editor, providing your team with easily accessible formatting options for that content.ġ. The rich text input field type is a free-form text area with a customizable text editing interface. You can create Sculpt blocks with multiple rich text input fields restricted to your brand-approved text editing features and make them available in the block library to use in Sculpt messages. The rich text input field supports common text formatting features such as text styling, font selection, format stripping, undo/redo typing, and link insertion. The Sculpt block rich text input field provides a customizable text editing interface, making it easy to create richly formatted content without having to know HTML or CSS.


 0 kommentar(er)
0 kommentar(er)
